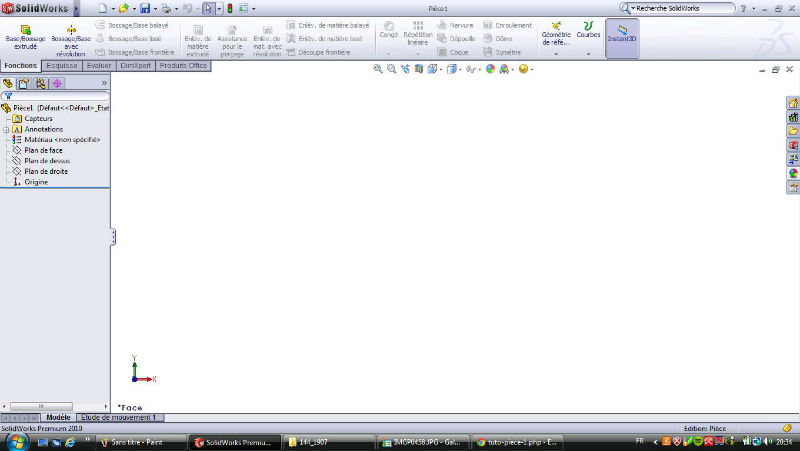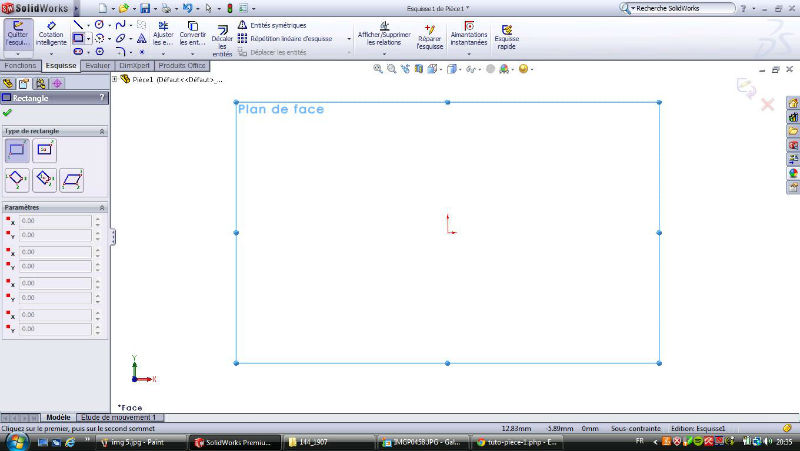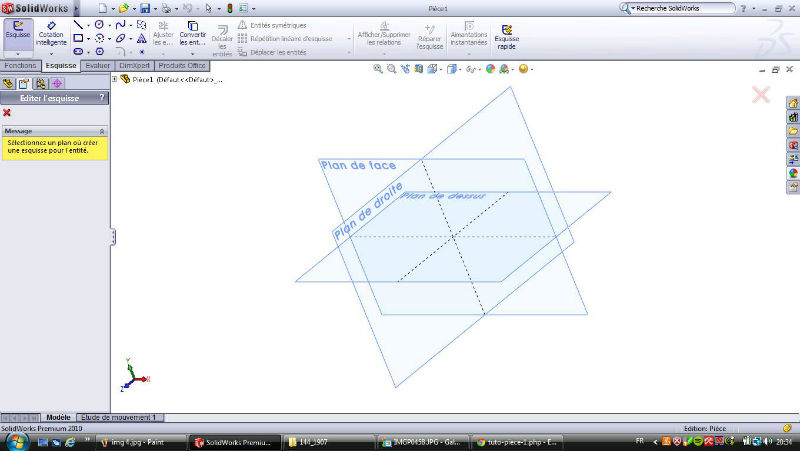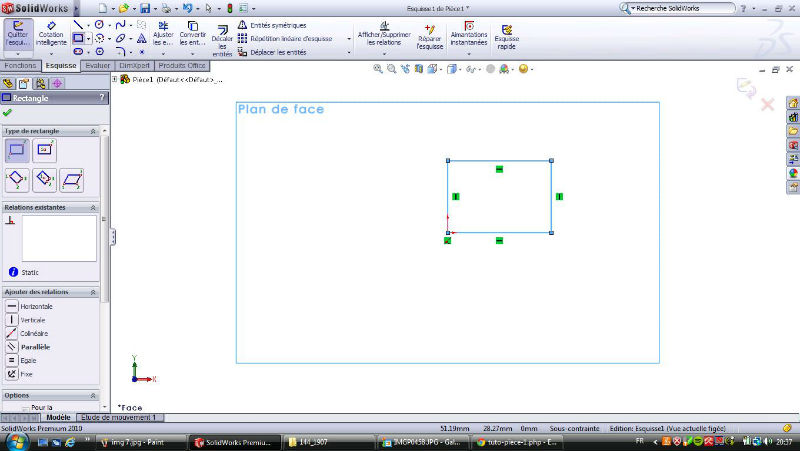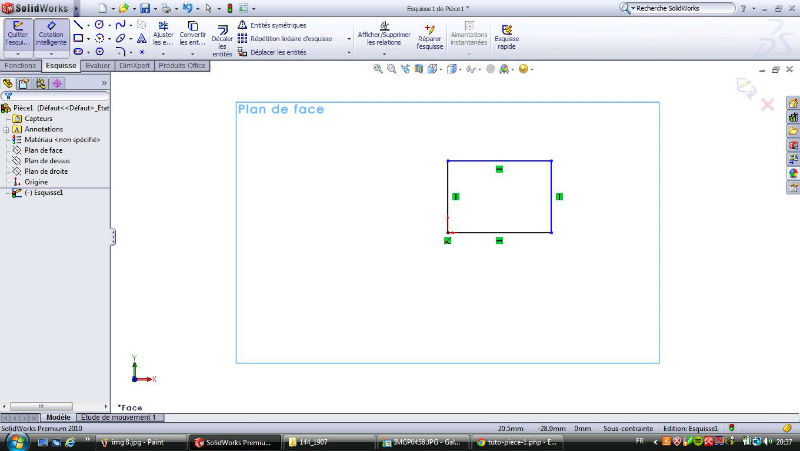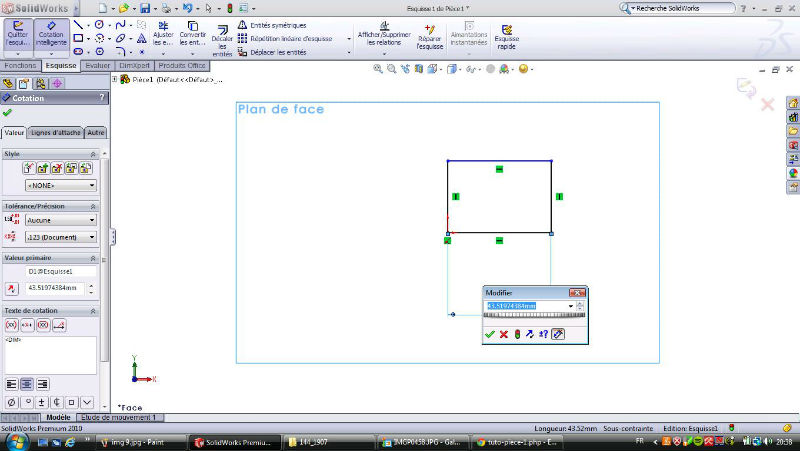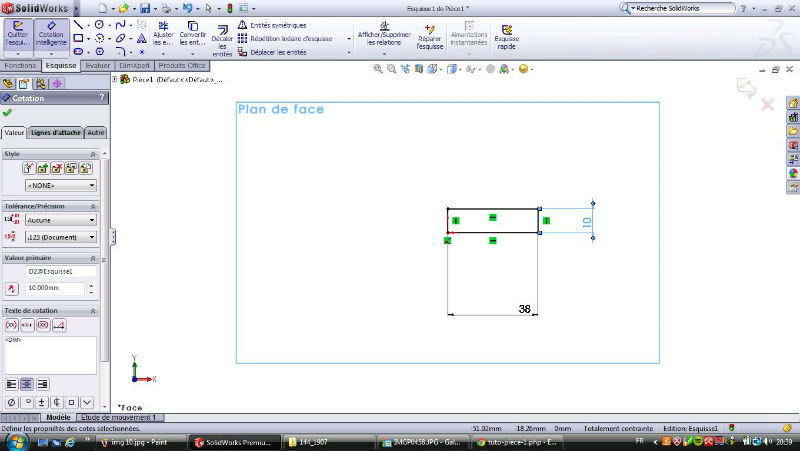Dans cette partie, nous allons créer une pièce quelconque prismatique.
Voici une l'ecran devant lequel vous devez etre apres avoir choisi de créer une nouvelle pièce
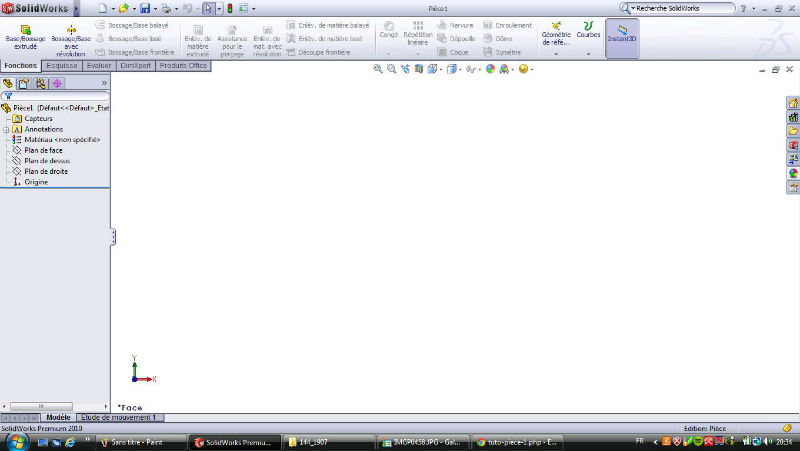
La capture d'ecran n'est parfaite (mon pc a parfois un peu de mal).
On remarque que l'onglet "esquisse" est séléctionné par defaut. C'est normal, avant des réaliser un volume, il faut définir sa base.
Détaillon un peu les différentes option de l'onglet esquisse:
esquisse : vous permet de créer une nouvelle esquisse (personnellement je n'utilise jamais cette fonction pour créer une esquisse).
Cotation intelligente : cette fonction vous permettra de donner les dimension que vous voulez a votre esquisse
On arrive maintenant dans la parties regroupant 12 icones répartie sur 4 icone de long sur 3 de haut.
Je les détaillerais du haut vers le bas puis de la gauche vers la droite.
La ligne : vous permettra de créer soit des ligne réelles, soit des ligne de construction.
Le rectangle : vous permettra de créer des carré, rectangles, losange etc. n fait il vous permettra de créer presque tout les quadrilatère régulier.
Le oblong : vous permettra de créer des trous oblong sans passer par le dessin d'un rectangle pouis de 2 cercle et d'effacer certains trait.
Le cercle : vous permettra de dessinner des cercles.
La portion de cercle : vous permettra de dessiner des portions de cercle (utile pour eviter d'ajuster l'esquisse)
L'hexagone : vous permettra de créer n'importe quel polygone regulier (triangle, carré, pentagone, hexagone, heptagone, octogone, nonagone decagone etc....)
Ligne courbe: vous permettra de réaliser des lignes courbes (je n'utilise jamais cette fonction, je préfère passer par des cercle ou portion de cercle qui sont plus facile à coter)
Ellipse : vous permettra de dessiner des ellipse facilement
Coin arrondi : vous permettra de réaliser congé (arrondi) et chanfrein (angle tronqué) directement sur l'esquisse, ce qui permettra de ce passer d'une fonction. Cette fonction est bien pratique quand on pense a l'utiliser au moment de l'esquisse.
Le plan : vous permettra de céer de nouveaux plan autre que les trois plans d'origines. Cette fonctions est pratique pour certains usage mais pas pour tous.
Le "A" : vous permettra de faire une annotation. par exemple pour préparer une gravure afin d'avoir un rendu de ce que la gravure va donner.
Le point : vous permettra de créer un point. Pratique pour créer un centre de cercle par exemple
On revient maintenant sur la suite des icones horizontale.
Ajuster les entité : vous premettra de couper des bout d'esquisse pour pourvoir réaliser des fonctions.
Convertir les entité : fonction très pratique, elle vous permettra de réutiliser des arètes déja créer sur d'autre plan dans le plan en cours.
Décaler les entités: Vous permettra de créer une meme formes mais décaler d'une valeur choisie. Fonction très pratique pour éviter de sur coté l'esquisse et surtout pour gagne du temps.
Les fonctions suivantes seront détaillées plus tard car elles ne sont pas réellement nécessaire, elles permettent juste de gagner du temps.
Voici la pièce que nous allons réaliser.
Il s'agit du chariot longitudinal de mon chariot croisée de tour d'horloger.



Bien qu'en plusieurs éléments dans la réalité, nous allons la réalisé d'une seule pièce.
Maintenant que l'on a vu les différents outils possible pour créer une esquisse, on va pouvoir commencer à créer la pièce.
Etapes 1 :
On choisi l'outil réctangle et le logiciel nous demande de choisir le plan dans lequel nous allons dessiner l'esquisse.
Par defaut le plan que l'on voit est le plan de face.
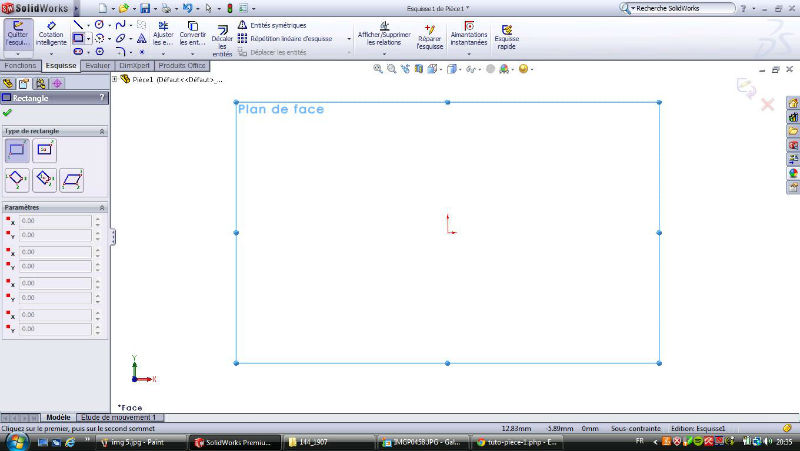
Mais il est possible d'en choisir un autre.
Voici une image en 3D des 3 plans disponible par defaut.
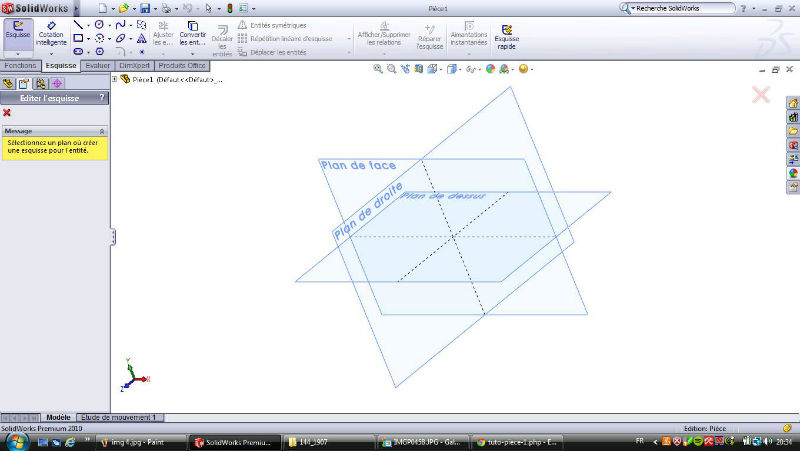
Pour notre utilisation, le plan de face convient très bien pour toutes les pièce que l'on crée.
L'interet de changer de plan pour démarer sa pièce n'a lieu que lors d'assemblage complexe ou l'on veut avoir le meme point d'origine pour tout l'assemblage. Autrement dit, pour nous OSEF.
Donc pour coisir un plan il suffit de cliquer dessus.
Etapes 2 (esquisse du réctangle de base):
Donc on a choisi le plan maintenant on a le curseur de la souris qui va nous permettre de choisir la positions du premier angle de notre rectangle.
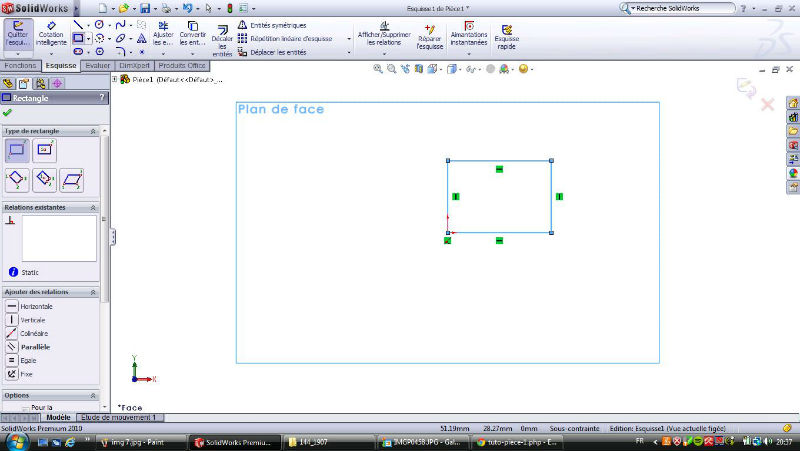
Je conseille de choisir le point d'origine comme départ pour démarer n'importe quelle pièce, cela permet d'avoir une pièce vérouillée sans ce prendre la tete avec des cotations.
tout a gauche ou peut voir une serie de symboles. Il propose juste différentes méthode de création de notre esquisse.
soit par 2 coin opposé, soit par le centre et un coin, voir meme de proposer de réaliser un parallélogramme.
En regle générale, changer de mode de construction de l'esquisse se fait que pour un usage bien precis.
Donc vous cliquez sur votre point de déart, vous déplacer la souris, pour fairre bouger le curseur et vous cliquez pour finir le dessin.
Ne vous préhocupez pas des dimensiion pour le moemnt, nous allons les definir dasn l'étape juste après.
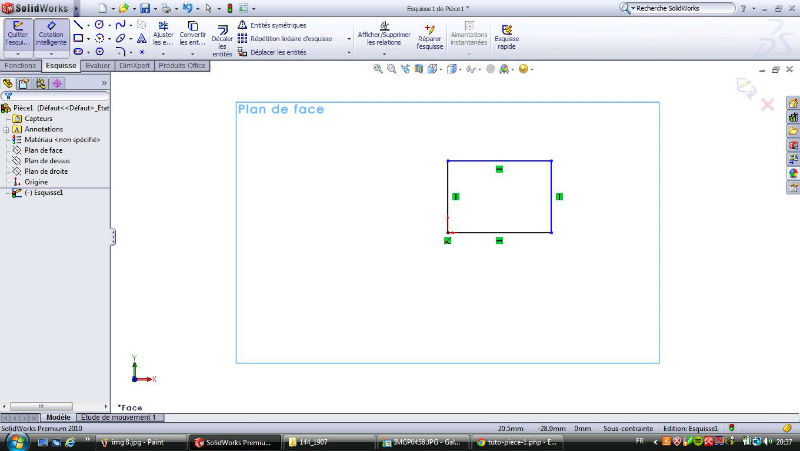
Si vous avez bien choisi le point d'origine comme point de départ a votre esquisse, vous devriez avoir un rectangle avec 2 cotés noirs et 2 cotés bleus. C'est normal.
Les lignes noires sont les lignes qui sont défini dans le plan (qui sont pafaitement localisée) et les lignes bleues sont celles qui ne sont pas totalement définie.
Dasn la mesure du possible, essayer de n'avoir que des lignes noires. Cela vous permettra de pouvoir changer certaines dimensions sans voir votre esquisse de base partir dans tous les sens.
Etape 3 (cotation du rectangle de base) :
Très simple, vous selectionnez l'icone cotation intelligente.
Ensuite soit vous choisissez une seule arète, auquel cas, vous pourrez definir la longueur de l'arète seléctionnée.
Soit vous cliquez sur une première arète pour sur une seconde, auquel cas, vous pourrez choisir la dimension à donner.
Attention, avec la seconde méthode, il faut que les 2 arètes séléctionnées soit parallèles pour pouvoir définir leur espacement. S elles ne le sont pas alors vous définirez un angle.
Le probleme ne se pose pas dans notre cas puisque vous avez réalisez un rectangle et que par définition les cotés opposés sont parallèles.
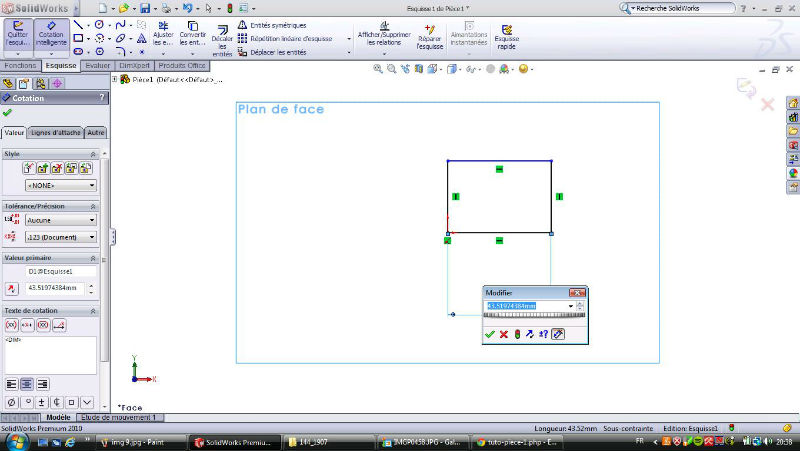
L'image ci dessus vous montre la fenètre de rentrer des valeur lors d'une cotation.
Pour la longueur du rectangle, la valeur est de 38mm et pour sa largeur, elle est de 10mm
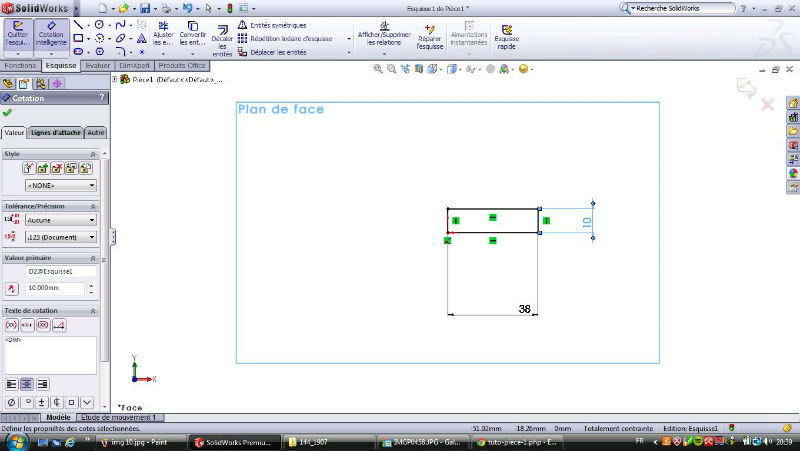
et normalement vous devriez avoir la meme chose que sur l'image ci dessus.

 Visiteurs
Visiteurs 

 Visiteurs
Visiteurs